Tuesday, December 15, 2009
Google Quick Tip #26
Tuesday, December 8, 2009
PubMed Quick Tip #12: Running an Author Search
Monday, December 7, 2009
The Six Second ECG Simulator
Thursday, November 26, 2009
Google Quick Tip #25
Wednesday, November 25, 2009
PubMed Quick Tip #11: Exporting Citations to Bibliographic Software
Tuesday, November 24, 2009
3D Brain App
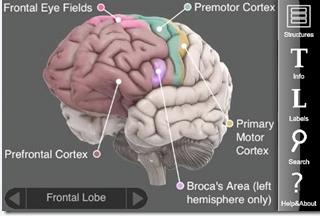
(3) Selecting the "T" Info provides an overview, case study, associated functions, cognitive disorders, damage, substructures. The Research Reviews at the very bottom of the Info page lists research articles that link to PubMed.
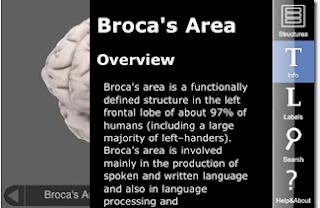
Download this app for free from the iTunes apps store.
Swiping your finger to the right/left or up/down on a brain image allows you to rotate the view. Pretty cool stuff!
Your brain will thank you for downloading this handy app.
Friday, October 30, 2009
Google Tip #24
Wednesday, October 28, 2009
Free Mind Mapping Tools
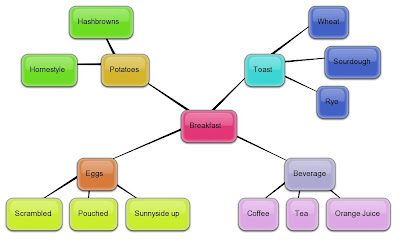
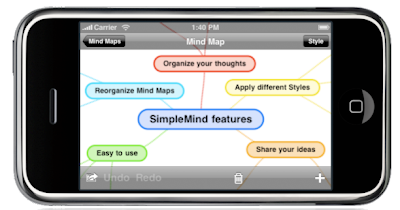
Tuesday, October 27, 2009
Navigating PubMed's New Interface
Download the Clinician's Toolbar to Your Browser

Tuesday, September 29, 2009
Google Quick Tip #23

Monday, September 28, 2009
EdHeads Virtual Surgery Games
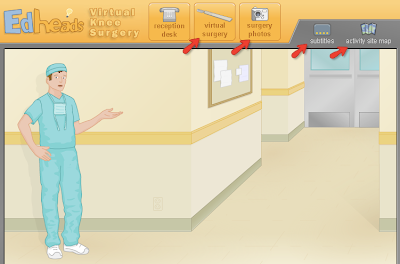
Tuesday, September 22, 2009
Cultivating Creativity in the Classroom
Monday, September 21, 2009
Academic Search Complete database
- Multidisciplinary topics
- Scholarly peer-reviewed journals, popular magazines, newspapers, books, book chapters, book reviews, government documents, conference proceedings, and reports
- Full text articles, books, and reports
- Coverage from 1887 to the present
Monday, August 31, 2009
Google Quick Tip #22
GOOGLE QUICK TIP #22
The folks down at Google are bubbling with ideas, many of which they post in the Google Labs section of their site. Google Squared is one of the coolest things to pop out of the labs lately.
Google Squared is at http://www.google.com/squared . When you type in a topic, Google will generate a table of information populated with results from various sources on the web.
This tool can be a handy way to get more details on a broad topic. Columns are usually populated with images and then additional columns of data that they believe would be of interest.
You can modify the initial set of results:
(1) There is the option to add more results
(2) Click inside an Add items or Add columns box and either select from their suggestions or type in your own addition
(3) Delete any unwanted column or row by clicking on the corresponding "X" for that item
Results can be exported as an Excel file. You can also save your table if you have a free Google/Gmail account.
Explore their list of "squared" topics below the Google Squared search box.
View this short non-narrated video tutorial to see how I generated a list of antibiotics and a list of Renaissance artists.
Keep in mind that the information generated in these tables may not be 100% accurate. Take this more as a quick tool that you would definitely not depend on as your main source of data, especially with topics dealing with health and science. Using reliable database resources for those topics is the safest bet for reliable information.
But in the meantime, knock yourself out with Google Squared!
Medical Games for your iPhone/iPod Touch
I stumbled upon two medically related games that can help you have fun while you study. Both are free from the iTunes apps store.
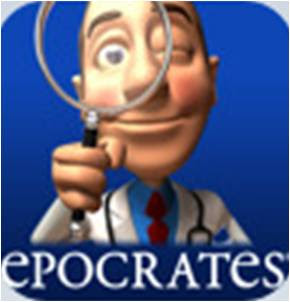 Diagnose the Disease
Diagnose the Disease This game is from the makers of the Epocrates drug resource. You can race the clock to test your knowledge based on the images provided. You can compete with top clinicians and submit your scores. This game is also available to play on Facebook.
 Speed Bones Lite
Speed Bones Lite This game tests how well you know your bones. Race the clock and earn points when you answer the questions about skeletal anatomy. Using the Practice Mode lets you learn specific regions. Review Mode replays your mistakes so that you can learn from them.
Since I neither know my diseases nor bones in great detail, let me know if you try out these games and tell me what you think. I believe that having fun will facilitate learning when put to good use. Let's hope these games prove true.
Thursday, August 27, 2009
Test Your Medical Knowledge Using Case Files in AccessMedicine
The AccessMedicine database is a good source to find Case Files to test your knowledge on real life clinical cases.
(1) Select either the Case Files tab or the Case Files for Students link (see image below)
(2) View the cases by Organ Systems or by Specialty
(3) After reading the details of the case, proceed to the Questions tab; select the View Answers link on the bottom of the page to see if you were correct
(4) The other topics covered with the case are Clinical Correlation, Comprehension Questions to further test your knowledge, clinical Pearls, and References to find out more information
The cases are from the LANGE Case Files series edited by Dr. Eugene C. Toy.
There is also a link to listen to free audio cases.
This Clinical Cases feature in AccessMedicine is ideal for teachers and students alike:
TEACHERS - browse the cases to get an idea of how to write your own case files for students
STUDENTS - apply and assess your knowledge of material you've covered; use these cases as a group discussion project to help you understand concepts.
View this brief non-narrated tutorial to see the Case Files feature in AccessMedicine.
Monday, August 24, 2009
Epocrates and Lexi-Comp Drug apps for mobile devices
The free version includes:
- Over 3300 drug monographs, updated weekly - Adult and pediatric dosing - Pill ID - Drug interactions - Tables/Calculators - Formulary information
Epocrates is downloadable on the iPhone/iPod Touch, Blackberry, Palm, Win Mobile, and Win Smarthone.
 Lexi-Comp Individual Application is also a free mobile app for drug information. It is compatable with iPhone/iPod Touch, Palm OS, Pocket PC, and Blackberry.
Lexi-Comp Individual Application is also a free mobile app for drug information. It is compatable with iPhone/iPod Touch, Palm OS, Pocket PC, and Blackberry.
If you are on the UCSF network, you can access the complete Lexi-Comp database for UCSF, SFGH, Laguna Honda and Medi-Cal formulary information, as well as site-specific drug therapy guidelines.
Let me know if there are any other mobile drug apps that you would recommend. In the meantime, these two should cover quite a bit of ground.
Thursday, July 30, 2009
Google Quick Tip #21
GOOGLE QUICK TIP #21
After weeks of ignoring the link that looks like this:  , I finally got around to clicking on the "+ Show options" link to see what was hiding under there.
, I finally got around to clicking on the "+ Show options" link to see what was hiding under there.
Well, what to my wondering eyes did appear was a stroke of genius that I've been waiting for from Google for ages! There is a list of options to limit your results. It's fantastic! When you click on the Wonderwheel category, you get a fun way to visually search your results via a concept map that re-sorts itself when you click on a topic.
Ooh - exciting! Have a ball exploring these new hidden features!
Clinical Cases and Images blog
The Clinical Cases and Images blog is a "free case-based curriculum of clinical medicine." I stumbled upon this resource three years ago and have recommended it as a reference to students for finding clinical images that are accompanied by helpful discussions.
The blog was created in 2005 and is a joint effort of physicians at the Cleveland Clinic and the Case Western Reserve School of Medicine. It is well organized by specialties along the top menu bar.
The topics covered include:
Allergy & Immunology -- Cardiology -- Pulmonology -- Gastroenterology -- Nephrology -- Endocrinology -- Hematology & Oncology -- Rheumatology -- Infectious Diseases -- Neuorology -- Geriatrics -- Pain Management
Other categories offered provide more information and links in the right menu bar:
-- Physical Examination Videos
-- Procedure Guides Step-by-Step
-- Electrocardiograms, X-rays, CT scans
-- Clinical Images from NEJM
-- Clinical Cases in Test Format (test your knowledge based on details of a case)
In the lower part of the right menu bar is a link to many of the images found in the blog that are housed on the photo hosting site Flickr - http://www.flickr.com/photos/clinicalcases/.
The comments made on the content are helpful discussions. An encouraging feature to note is that all entries have a "Published" and "Last Updated" dates that you'll find by scrolling down the page. This can help you evaluate the usefulness and timeliness of the content.
To get a sampling of what you can learn from this well done blog, take a look at EKGs with Dr. Koch: It's Not Only Educational It's Also Fun!
Wednesday, July 29, 2009
Diagnosaurus app for your handheld device
Diagnosaurus allows you to browse by symptom, disease, organ system, or view all of the 1000+ differential diagnoses. There are versions of this tool for the iPhone/iPod Touch, as well as PDA's.
iPhone app is $0.99 from the App Store on iTunes. The PDA version is a free download.
If you'd like more advice on finding medical apps for mobile devices, please visit this site.
Monday, June 29, 2009
Google Quick Tip #20
GOOGLE QUICK TIP #20
(1) Select the Language Tools link to the right of the Google search box
(2) Scroll down the Language Tools page to the Translate a web page section. Copy & paste in the URL of the web page you want to translate.
(3) Select the corresponding languages you want to translate from and to (ie, French to English).
(4) Select the Translate button, and voilà, the page will be hopefully comprehensible. Google's translator tool does its best to give you something that can convey the content in a language that you can understand.
If not accurate, the results can sometimes be quite amusing.























