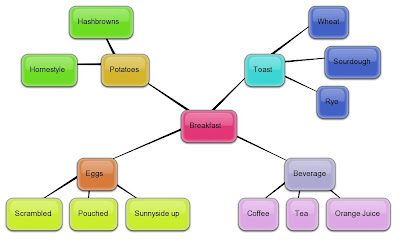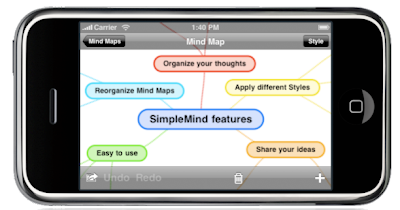For example, if I search in Google Video for the phrase h1n1 cdc, I get 3,990 results. That's too many for me to want to comb through.
Searching YouTube with the same phrase, I get 2,890 results. Still too many to sift through.
GOOGLE QUICK TIP #24
Here's how to get around the results overload when you're looking for a video on a certain topic.
In a regular Google search, you can type in some specific commands to look for different video formats.
Here's what the search phrase pictured above is looking for:
+inurl:
whatever follows behind the colon has to be in the URL of the webpage; this is indicated by the + sign
wmv OR avi OR mpg
these are examples of movie filetypes; connecting them with OR will look for any of these filetypes that must occur in the URL of the webpage
site:cdc.gov
this will look for our search exclusively in just the CDC's website
h1n1
this will look for the topic of h1n1 anywhere on the webpage
When I run this search in Google, I get 101 results. A very manageable set to browse through to find some good videos on the topic.