Hats off to you if your curiosity has gotten the better of you, and you've clicked on those links to see what's hiding under there. Or if you've ignored those links, as I did for a few weeks, you'll be happily surprised by what's hiding under those sidebar links.
GOOGLE QUICK TIP #28
By clicking on either the More or Show search tools dropdown arrows in the left menu of a Google results page, you can further narrow the results to quickly find a more relevant set.
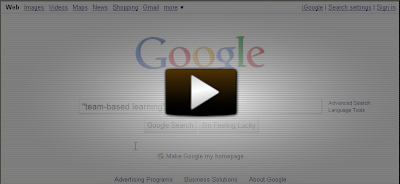
Clicking on the More arrow lets you filter results by format type, such as:
- Images -Videos -Maps -Blogs -Books & -Discussions
TIP:
Clicking on the Discussions category displays online conservations going on out there in the Internet on whatever your search topic is. This can be a great tool for getting a pulse of what different opinions are out there on your topic.
Clicking on the Show search tools arrow further limits or rearranges your results. Some features of note that are particularly helpful are:
- results from the past month, past day, past hour, etc.
- can rearrange results by date rather than the default order by relevance
- Related searches can pull together results that were not part of your original search
- Wonder wheel is a cool visual tool that dynamically changes the results based on topics you select from a central image representing the results on the right
Thank goodness for Google constantly trying to improve their user experience. Hopefully these new features will help you quickly unearth more useful information from amongst the usual pages and pages of results you get when you search Google.
